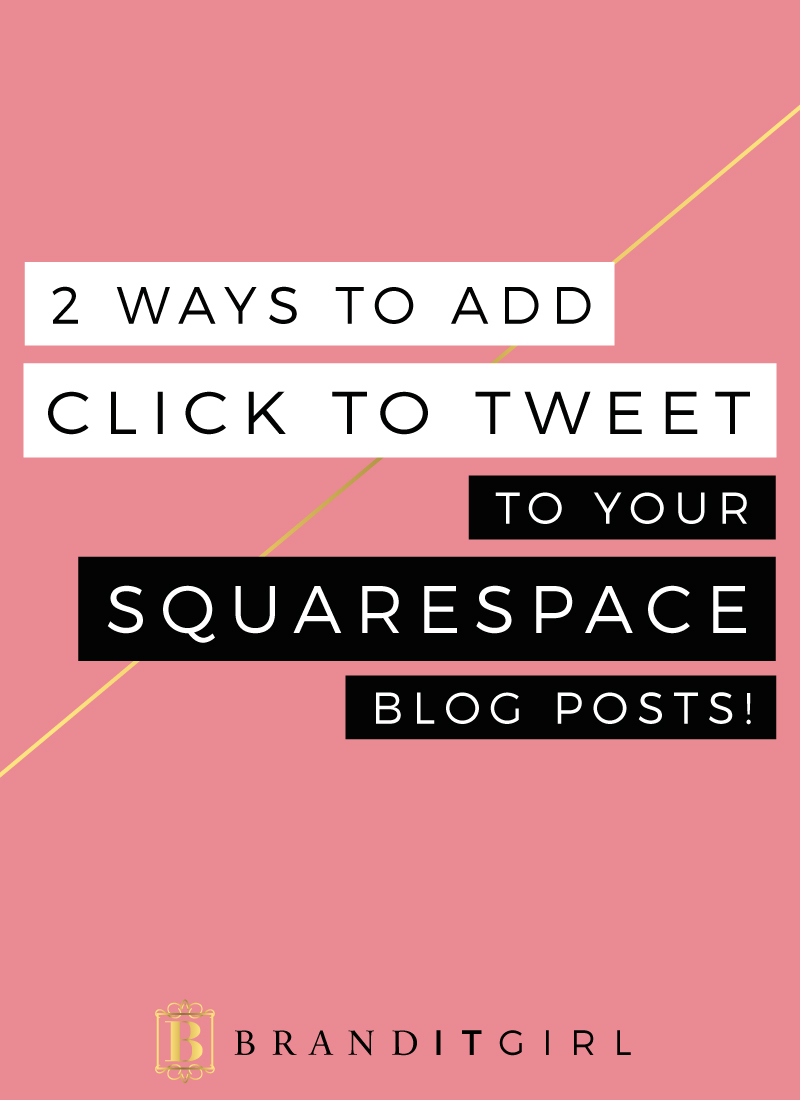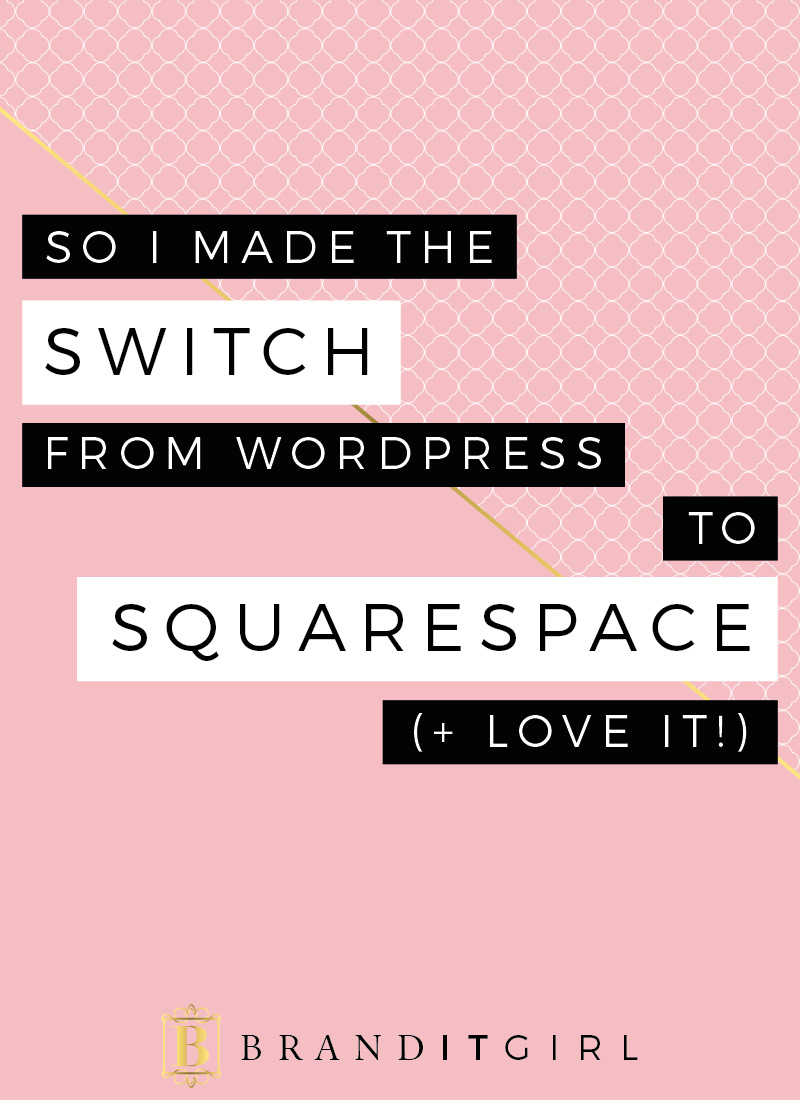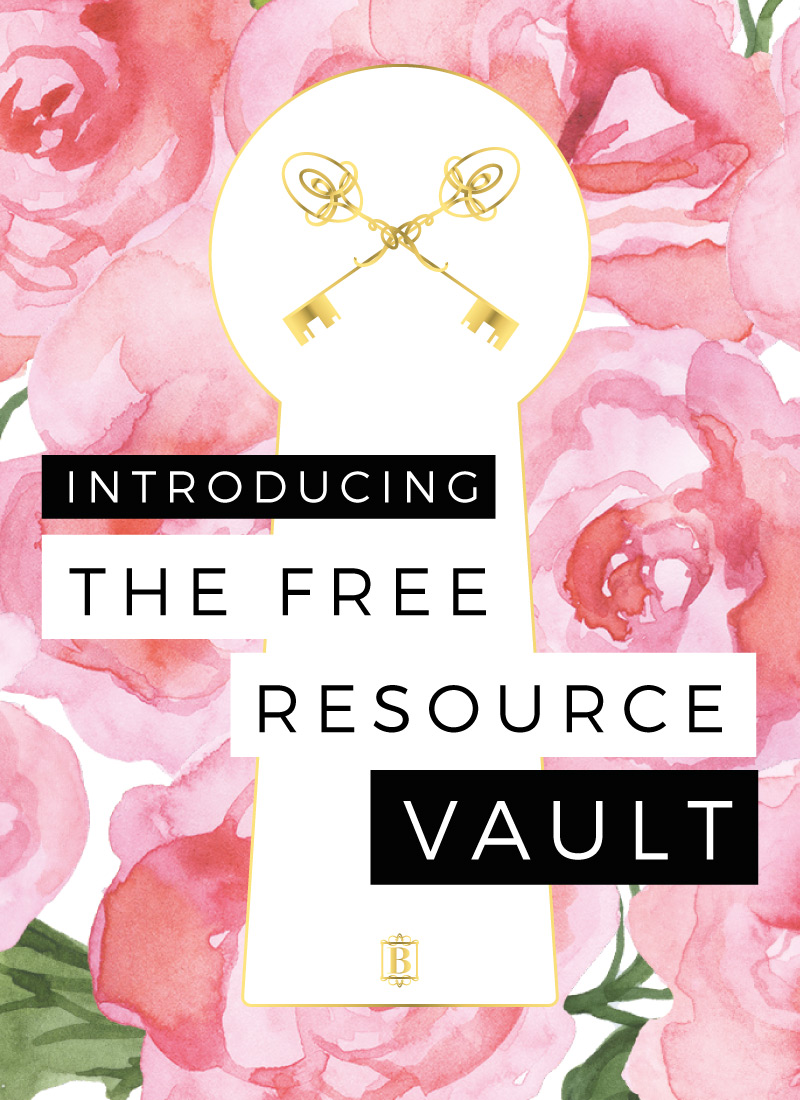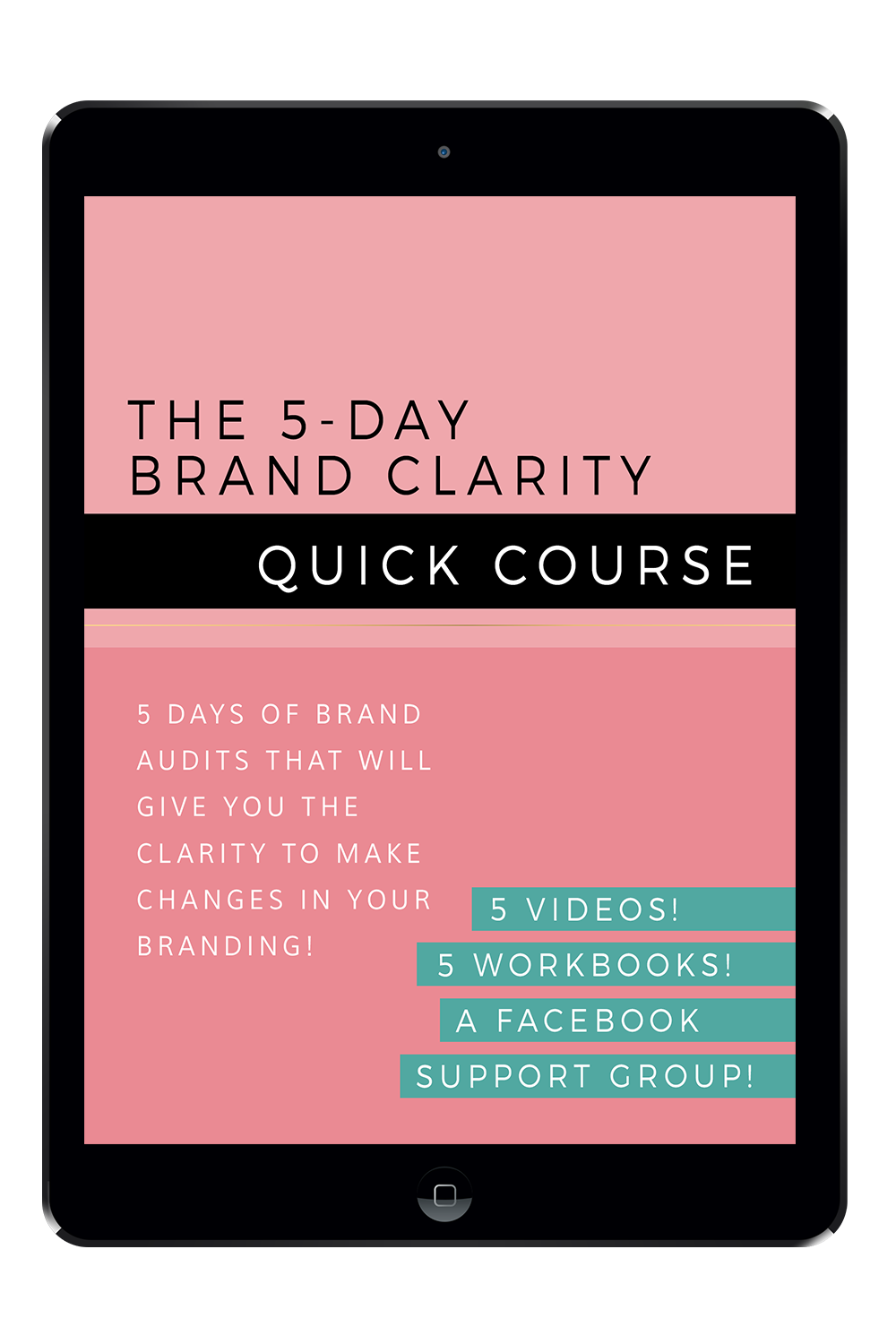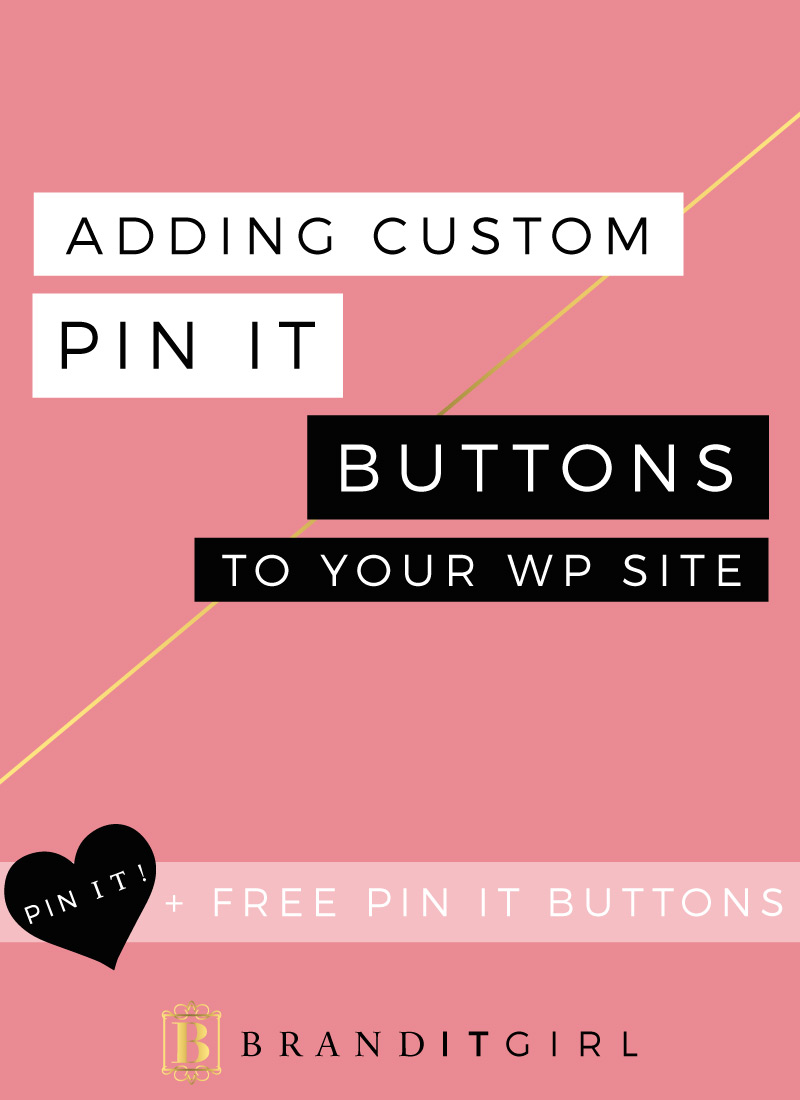
I have recently been exploring the incredible power of Pinterest and let me tell you - it is more powerful than you can imagine! Did you know that many bloggers are claiming Pinterest as one of the main drivers of traffic to their websites these days? Well that's 100% true and it's something you need to tap into!
I wrote last week about branding and styling your Pinterest boards and discussed why this practice is vital for growing not only your Pinterest following but also your business and website too. Today I want to talk about another key element in using Pinterest, but this time it's something you can do on your blog to help drive traffic back to your Pinterest.
The aim of the game is to get your pins and images noticed on Pinterest. The more people share your pins, the more their friends and followers will notice what you are doing and you will start to see a rise in your traffic. But you need to get them to pin your post images in the first place, right?
So in this blog post I am going to show you the easiest way to add Pin It Buttons to your Wordpress site! It's so painfully simple, you'll be like "Woah, Girl! Is that all there is?" and I will be there nodding. Yes, it's as easy as this:
1. INSTALL THE PLUGIN IN
Adding a Pin It Button to your blog is simple when we are using plugins on our Wordpress.org websites. All you need to do is navigate to:
Plugins > Add New and located jQuery Pin It Button For Images. Install and activate this plugin from the list. Other plugin results will show up too, just find this one and install it!
2. CONFIGURE THE PLUGIN
What I love so much about this plugin is that you can control how it works super easily, saving you time and ensuring you get exactly what you need out of it! To do this you'll need to navigate to:
Settings > jQuery Pin It Button For Images
This will bring up all the options that you have at your disposal to not only control how this plugin works on your site, but you can also customise the way it looks! You will notice there are three tabs: 'Selection' 'Visual' and 'Advanced'.
You won't need to worry about changing anything in the 'Advanced' tab, but let's talk about the setting on the other two pages:
Selection:
Leave the majority of the settings as the default on this page. However you might want to consider the 'on which pages the "Pin it" button should be shown' settings. I generally select only 'Single Posts' and 'Blog Pages' because I don't want the Pin It Button to pop up on my homepage and other internal pages. But this is totally up to you, play around with these settings as much as you like and you can always change them later.
I also change the 'minimum resolution that should trigger the "Pin it" button to show up' setting. This is the restraint that stops people from pinning super small images that you didn't intend for pinning. I set my minimum resolution to 400 x 500 and again, you can set this to anything you like, or even leave blank if you're not fussed!
Visual:
I then go into the visual settings and have a look at those settings.
Firstly I consider the 'transparency value'. This is where you determine if you would like to apply opacity to any degree on the image when your visitor hovers over it. There are pros and cons of this feature and it's really up to your personal preference if you want to change the opacity of your images on rollover. I am keeping my images as is, but if you do want a little opacity, try setting it between 0.1 to 0.3 so it isn't too extreme!
In this tab is also where you set the 'custom pin it button'. Check the use custom pin it button box and then upload your image using the upload button. Press refresh preview to make sure you are happy with it!
You can also play with the positioning of your pin it button by changing the '"Pin It" button position' and 'margins'. You will notice my pin it button hangs over the image slightly on the left. I did this by including a negative value on the top-left margin.
Hover over the image below and see for yourself!
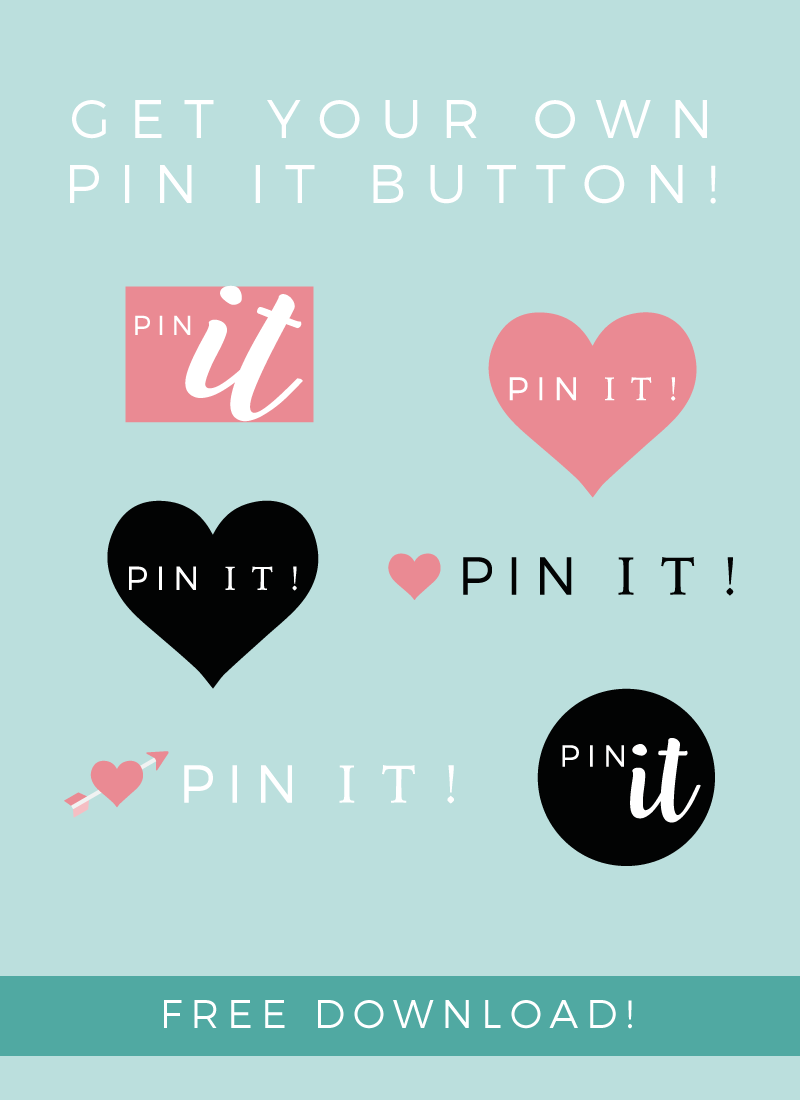
To help you along with your new custom button, I am giving you 6 Pin It Buttons to choose from!
The six buttons offered to you here are completely free! You just need to download the zip folder and get started! I just ask that you don't resell or redistribute these buttons!
Using one of the Brand IT Girl Pin It buttons? Drop your link in below in the comments, I would love to see them in action!